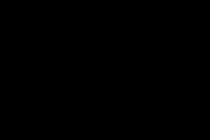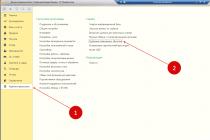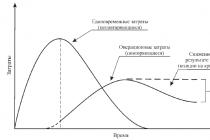Вашей фотографии не хватает четкости? Это очень легко исправить в программе «ФотоМАСТЕР»! Прочитайте статью и узнайте о трех способах, как улучшить резкость фотографии в этом фоторедакторе.
ШАГ 1. Загрузите фотографию для работы
После запуска предложит добавить изображение для работы. Кликните «Открыть фото» и укажите путь к файлу. Снимок появится на экране. В меню справа вы можете настроить экспозицию, контраст, насыщенность фото и т.д. Установим масштаб 100% и перейдем к корректировке резкости.
ШАГ 2. Повышаем резкость всего изображения
Во вкладке «Резкость » определите силу эффекта. Увеличьте «Радиус», если хотите чтобы контуры предметов стали заметнее. Безопасными для параметра «Порог» являются значения от 3 до 10. Если же он равен 0, то изменения затронут каждый пиксель на изображении, из-за этого на фото станут заметнее мелкие дефекты.

ШАГ 3. Добавляем чёткость отдельным частям
Перейдите в меню «Ретушь» > «». Настройте размер кисти, прозрачность и растушевку. Выделите фрагмент фото для редактирования. Кликните по вкладке «Резкость» и настройте параметры. Они идентичны тем, что были представлены в шаге выше. Сохраните изменения щелчком по кнопке «Применить».

ШАГ 4. Плавно повышаем резкость фотографии
Если вы хотите с помощью резкости сделать акцент на верхней или нижней части фотографии, то воспользуйтесь функцией «», которая находится в разделе «Ретушь». Обозначьте область на фото, к которой хотите применить фильтр, а после подберите оптимальные настройки резкости в одноименной вкладке в меню справа.

Теперь вы знаете, как улучшить четкость фотографии тремя простыми способами в программе «ФотоМАСТЕР». Но это не все функции приложения! Давайте познакомимся ближе с другими инструментами софта. А можно уже сейчас прямо с нашего сайта.
ШАГ 5. Изменяйте цвет любых предметов на фото
Если вам необходимо изменить цвет конкретного предмета на фотографии, то воспользуйтесь функцией «» в разделе «Ретушь ». Просто выделите нужный элемент на изображении, а затем настройте его параметры в меню справа: цветовой тон, насыщенность, экспозицию и другие. Одно мгновение - и предмет на фото приобретет иной вид!
ШАГ 6. Подписывайте фотографии
Вы можете добавить на фото текстовый комментарий. Эту функцию особенно оценят фотографы, которые хотят подписать свои работы. Откройте раздел «». В блоке справа введите текст и кликните «Добавить надпись ». Настройте оформление комментария по своему вкусу: цвет, шрифт, размер и прочие параметры.

ШАГ 7. Обрабатывайте фотографии в 1 клик!
К изображению можно применить стильные эффекты из коллекции. Все доступные варианты вы найдете в одноименной вкладке. С ними превратить современную фотографию в атмосферный ретро снимок можно в один щелчок мыши! В каталоге представлено несколько вариаций этого эффекта. Примерьте их все!

Звучит интересно? Опробуйте все функции программы самостоятельно. Загрузка займет менее пяти минут, после вы сможете установить «ФотоМАСТЕР» на ПК и улучшить любые фотографии!
Нашли в закромах старинное фото? К сожалению, бумага – не самый надёжный носитель, и обнаруженный снимок, возрастом почти в сотню лет, вряд ли похвастается глянцем и чёткостью изображения. Не спешите оплакивать испорченную фотографию или тратить деньги на профессионального реставратора, вы можете восстановить её самостоятельно! На помощь придёт удобная программа для реставрации фото ФотоМАСТЕР. Читайте, как вернуть прежний вид старинному снимку и сберечь историю семьи.
ФотоМАСТЕР поможет восстановить даже сильно пострадавшее фото
Восстанавливаем фото в редакторе ФотоМАСТЕР
Чтобы уберечь ценную семейную реликвию от дальнейшего разрушения и вернуть ей прежний вид, нужно перевести бумажную фотографию в цифровой формат. Проще всего это сделать с помощью обычного фотоаппарата или смартфона. Однако такой способ имеет недостатки:
- сторонние источники света могут оставить на снимке блики,
- фото может получиться размытым и нечётким,
- неровное положение камеры искажается изображение.
В идеале лучше отсканировать снимок, так как это позволит сохранить оригинальные цвета и избежать бликов.
Теперь, когда у вас появилась цифровая копия, нужно скачать программу для реставрации старых фотографий с нашего сайта. Установите её на компьютер и запустите. Откройте отсканированный снимок в ФотоМАСТЕРЕ и начнём работу.
Реставрация шаг за шагом
- Обрезаем повреждённую кромку
Если края снимка сильно обтрепались, что весьма вероятно за столько-то времени, от них лучше сразу избавиться без сожалений. Переходим в раздел «Композиция» и выбираем пункт «Кадрирование». ФотоМАСТЕР предлагает несколько вариантов обрезки: свободные пропорции рамки, сохранение пропорций оригинала, а также ряд стандартных соотношений сторон: для поста ВКонтакте, для iPhone и iPad, размер 4:3 и другие. Выберите вид сетки, которая поможет грамотно кадрировать изображение.

Обрезаем обтрепавшиеся края и пожелтевшую рамку
Теперь выделите рамкой ту часть снимка, которую необходимо оставить. Главное, не слишком увлекаться, чтобы не испортить композицию. В тех случаях, когда дефекты на краях слишком глубоки, например, снимок надорван до середины, лучше частично исправить проблемные места ретушью.
- Убираем дефекты
Следует запастись терпением, так как эта часть обработки является наиболее трудоёмкой. Однако реставрация фотографий в фотошопе и других редакторах занимает ничуть не меньше времени. При этом освоить ФотоМАСТЕР значительно проще, к тому же здесь есть удобные инструменты для быстрого удаления дефектов на фото.
Перейдите в раздел «Ретушь». Здесь находится целый набор инструментов, которые помогут замаскировать оборванные уголки, устранить следы загибов, скрыть пятна, появившиеся от времени и тому подобные проблемы.
Основным инструментом работы станет восстанавливающая кисть . Она отлично справится как с точечными дефектами, так и с крупными повреждениями. Отрегулируйте размер кисти в соответствии с площадью проблемного места. Если нужно удалить пятно с фотографии, кликните кистью точно по середине, и дефект пропадёт. Если необходимо устранить царапину, аккуратно проведите кистью вдоль неё.

Убираем царапину с фотографии
Подобным образом вам предстоит полность отретушировать снимок. Проявите терпение, и оно будет вознаграждено потрясающим результатом! Если некоторые дефекты кисть категорически «не берёт», оставьте их для обработки следующим инструментом, о котором поговорим далее.

Фотография до и после обработки восстанавливающей кистью
Ещё одна весьма полезная функция – штамп . Он позволит быстро и эффективно убрать из кадра нежелательные объекты. Например рыжее пятно на заднем плане можно легко устранить. Отметьте участок, который нужно спрятать, а затем выберите место, с которого будете брать донорский фон.

Устранение царапины инструментом «Штамп»
Убрать блик, появившийся в процессе перевода фотографии в цифровой вид, высветлить тёмные участки, повысить резкость или размыть некоторые фрагменты снимка позволит удобный инструмент «Корректор» . Выделите нужный участок и отрегулируйте настройки цвета, тонирования и резкости.
Корректор может сильно пригодиться, если в каком-то месте у вас не получилось аккуратно использовать восстанавливающую кисть и появились заметные неровности. Выделите данный неудачный фрагмент и немного увеличьте показатель размытия. Дефект будет не так заметен.

Лёгкое размытие участка штор после удаления крупной царапины
При реставрировании портретов ещё немного позволит опция «Идеальный портрет» . С её помощью можно автоматически сделать кожу более гладкой, глаза выразительнее, а лицо – светлее.

Стиль «Осветление лица» сгладит оставшиеся недочёты и сделает тон кожи привлекательнее
- Повышаем чёткость фотографии
Со временем любые бумажные снимки тускнеют, да и техника начала прошлого столетия не давала той высокой детализации, что современные зеркальные камеры. И всё же сделать фото немного выразительнее можно! В разделе «Улучшения» есть вкладка «Резкость», перейдите туда и повысьте значение параметра до нужного значения. Вы заметите, что изображение стало выразительнее.

Повышаем резкость, чтобы фотография стала более чёткой и выразительной
- Возвращаем «старинность»
Если вам кажется, что в процессе обработки фотография утратила неповторимый флёр ретро, это можно исправить. Перейдите в категорию «Эффекты». Здесь вы найдёте винтажные фильтры. С их помощью можно восстановить налёт старины и прежнее очарование фотографий из прошлого.

Эффект «Ретро-2» окрасит снимок в приятную сепию
Посмотрите, как выполнена в программе реставрация фото: до и после.


Довольны результатом? Тогда сохраните получившееся изображение на компьютер. Вы можете напечатать его на бумаге взамен испорченного старого или опубликовать в соцсетях.
Память с вами навсегда
Теперь не пропадёт ни одна драгоценная фотография, дошедшая до вас из прошлого века. Молодые прабабушки и прадедушки будут улыбаться из семейного альбома, и время больше не заставит их лица потускнеть. Доверьте восстановление старых фотографий редактору ФотоМАСТЕР!
Для устранения смазывания и расфокусировки практически ничего нет. Соответствующий математический аппарат начал разрабатываться примерно 70 лет назад, но, как и для многих других алгоритмов обработки изображений, все это нашло широкое применение только в недавнее время. Приведем в качестве демонстрации пару картинок:
Правое изображение получено из левого, без использования 48-битного формата (в этом случае будет 100% восстановление исходного изображения) - слева обычный PNG, размытый искусственно. В результате мы видим более качественное изображение.
Многие считают, что размытие необратимая операция и информация безвозвратно теряется, т.к. каждый пиксель превращается в пятно, все смешивается, а при большом радиусе размытия получается однородный цвет по всему изображению. Это не совсем так - вся информация просто перераспределяется и может быть однозначно восстановлена. Исключение составляют лишь края изображения шириной в радиус размытия, где полноценное восстановление невозможно.
Продемонстрируем это, используя небольшой пример для одномерного случая. Представим, что у нас есть ряд из пикселей со значениями:
x 1 | x 2 | x 3 | x 4 … - Исходное изображение.
После искажения значение каждого пикселя суммируется со значением левого, т.е. x" i = x i + x i-1 . Надо еще поделить на 2, но опустим этот шаг для простоты. В результате имеем размытое изображение со значениями пикселей:
x 1 + x 0 | x 2 + x 1 | x 3 + x 2 | x 4 + x 3 … - Размытое изображение.
Теперь попробуем восстановить. Вычтем последовательно по цепочке значения по схеме: из второго пикселя - первый, из третьего - результат второго, из четвертого - результат третьего и так далее. Получаем:
x 1 + x 0 | x 2 -- x 0 | x 3 + x 0 | x 4 -- x 0 … - Восстановленное изображение.
В итоге, вместо размытого изображения получили исходное, к пикселям которого добавлена неизвестная константа x 0 с чередующимся знаком. Это уже намного лучше - эту константу можно подобрать визуально, можно предположить, что она примерно равна значению x 1 , можно автоматически подобрать с таким критерием, чтобы значения соседних пикселей "скакали" как можно меньше и т.д. Но все меняется, когда мы добавляем шум (который всегда есть в реальных изображениях). При описанной схеме на каждом шаге будет накапливаться вклад шума в общую составляющую, что в итоге может дать совершенно неприемлемый результат. Но, как мы убедились, восстановление вполне реально даже таким примитивным способом.
Модель процесса искажения
Теперь перейдем к более формальному и научному описанию процессов искажения и восстановления. Будем рассматривать только полутоновые черно-белые изображения в предположении, что для обработки полноцветного изображения достаточно повторить все необходимые шаги для каждого из цветовых каналов RGB. Введем следующие обозначения:
f(x, y) - исходное неискаженное изображение.
h(x, y) - искажающая функция.
n(x, y) - аддитивный шум.
g(x, y) - результат искажения, т.е. то, что мы наблюдаем в результате (смазанное или расфокусированное изображение).
Сформулируем модель процесса искажения следующим образом:
g(x, y) = h(x, y) * f(x, y) + n(x, y) . (1)
Задача восстановления искаженного изображения заключается в нахождении наилучшего приближения f"(x,y) исходного изображения. Рассмотрим каждую составляющую более подробно. С f(x, y) и g(x, y) все достаточно понятно. Разберем функцию h(x, y): в процессе искажения каждый пиксель исходного изображения превращается в пятно для случая расфокусировки и в отрезок для случая простого смазывания. Либо же можно сказать наоборот, что каждый пиксель искаженного изображения "собирается" из пикселей некоторой окрестности исходного изображения. Все это друг на друга накладывается и в результате мы получаем искаженное изображение. То, по какой функции размазывается или собирается один пиксель и называется функцией искажения.
Другие синонимы - PSF (Point spread function, т.е. функция распределения точки), ядро искажающего оператора, kernel и другие. Размерность этой функции меньше размерности самого изображения. К примеру, в начальном рассмотрении примера, размерность функции была 2, т.к. каждый пиксель складывался из двух.
Искажающие функции
Посмотрим , как выглядят типичные искажающие функции. Будем использовать стандартный инструмент - Matlab, он содержит в себе все необходимое для самых разнообразных экспериментов с обработкой изображений и позволяет сосредоточиться на самих алгоритмах, перекладывая всю работу на библиотеки функций. Приведем примеры вида PSF:

PSF в случае размытия по Гауссу функцией fspecial("gaussian", 30, 8).

PSF в случае смазывания фунцией fspecial("motion", 40, 45).
Операция применения искажающей функции к другой функции (в данном случае к изображению) называется сверткой (convolution), т.е. некоторая область исходного изображения сворачивается в один пиксель искаженного изображения. Обозначается через оператор "*" (не путать с умножением). Математически для изображения f с размерами MxN и искажающей функции h c размерами mxn это записывается так:
g(x,y) = h(x,y)*f(x,y) = h(i,j)f(x+i,y+j). (2)
Где, . Операция, обратная свертке, называется деконволюцией (deconvolution), решение такой задачи нетривиально.
AKVIS Refocus является высокоэффективным средством для исправления резкости в нечетких, расфокусированных фотоснимках и изображениях.


В AKVIS Refocus имеется три рабочих режима: Миниатюра, Исправление фокуса, Размытие диафрагмы, в которых функционирует программное средство, отвечают за получение результирующего эффекта в коррекции изображений.
Также здесь можно привести в фокус (выделить) определенный объект и оставить общую размытость снимка.
Нынешние цифровые фотоаппараты представлют много преимуществ. Разнообразие съемочных функций, автоматическая регулировка и прочее позволяет достигать отличных портретных, пейзажных и любых других фотоснимков очень легко. Однако не все кадры можно снимать многократно, а один-единственный снимок, который может быть очень дорог или иметь ценное содержимое, не всегда является венцом безупречности, а порой и различить в нем основные компоненты не представляется возможным.
Такой неудовлетворительный результат - это зачастую эффект искажения фокусировки. Тут-то в ход может пойти программное средство AKVIS Refocus, в качестве бесплатного программного помощника для устранения размытости и установления приемлемой четкости для любой дефектной фотографии.
Вообще, применение узкоспециализированного программного обеспечения в области обработки графических изображений может быть весьма оправданным ходом, как для непрофессионалов (домашних пользователей), так и для опытных мастеров-фотографов.
Учитывая удобство и исключительную простоту при работе со скачанным продуктом AKVIS Refocus процесс исправления неудачных фотоснимков значительно упрощается, чем и экономит время, а соответственно и средства пользователей.
Режим Миниатюра создает размытие боковых частей изображения с явлением плавного перехода к четкой области. Таким образом, объекты (люди, сооружения, автомобили) в общей концепции будут выглядеть как игрушечные, наподобие миниатюрных моделей. Следующий режим - Исправление фокуса создает выразительность снимка за счет нормализации его резкости и четкости. Подобрав оптимальные настройки, здесь можно добиться уровня по-настоящему качественного фото.
Последний же режим бесплатно скачиваемого AKVIS Refocus - это Размытие диафрагмы, с помощью которого задается предопределенная форма резкости. Например, имея идеальное фото, можно привнести индивидуальность путем акцентирования внимания на определенных фрагментах, к примеру, выделив глаза, а остальное слегка размыть.
При стандартной фотосъемке такой эффект достигается на профессиональных устройствах с максимально возможным раскрытием диафрагмы. Однако благодаря удивительному, бесплатному приложению от «АКВИС» не нужно быть мега-специалистом или обладать дорогостоящим оборудованием. Нужно признать AKVIS Refocus пригодится как в простой фото обработке, так и в реализации специфических творческих идей.
AKVIS Refocus - программа для исправления фокусировки фотографий, которая улучшает четкость изображений, повышает их резкость и добавляет художественные эффекты размытия и боке. Refocus сделает ваши фотографии более качественными и повысит их эстетическую ценность.
Цифровые фотокамеры помогают запечатлеть самые важные моменты, однако иногда фотография получается нечеткой, мутноватой, а в фокусе оказывается малозначимый объект заднего плана.
В таких случаях поможет программа AKVIS Refocus . Программа помогает улучшить резкость нечетких, размытых, расфокусированных снимков. Можно исправить изображение целиком или "привести в фокус" только определенный объект, выделив его на фоне элементов второго плана. С помощью программы также можно добавить эффекты съемки с малой глубиной резкости.
Программа работает в пяти режимах: и .

Режим помогает повысить резкость нечеткого снимка, сделать изображение более четким и выразительным, перенести фокус с одного объекта на другой.
Даже если фотография хороша и не нуждается в обработке, всегда можно акцентировать внимание на отдельных фрагментах, например, выделить глаза, применив прием выборочной фокусировки . Обычно этот прием используют при съемке портретов, макросъемке, при фотографировании крупным планом. С помощью AKVIS Refocus можно отредактировать уже готовую фотографию: выделить объект, установить для него настройки фокусировки и при необходимости размыть остальную область.


Режим , также известный под названием "тилт-шифт ", позволяет оставить полосу четкого изображения (зону резкости) и размыть фотографию по краям, с плавными переходами между областями, добавляя эффекты боке . Данный режим придает объектам на изображении "игрушечный" вид. Люди, здания, автомобили, снятые в натуральную величину, выглядят как миниатюрные модели . Фотографы добиваются такого эффекта с помощью специального объектива tilt-shift . Используя программу AKVIS Refocus, можно перенести любую фотографию в мир миниатюрных моделей!


Режим позволяет сделать акцент на определенном объекте фотографии, размывая остальную часть изображения. В отличие от предыдущего режима, позволяет задать форму зоны резкости (эллипс, прямоугольник). При фотосъемке подобный эффект достигается максимальным раскрытием диафрагмы. С помощью AKVIS Refocus можно размыть фон изображения, выбрав область в фокусе и вне фокуса и задав параметры боке.


Режим позволяет имитировать движение предметов на статичных изображениях. Он создает эффект быстродвижущегося объекта, размывая изображение в линейном направлении.
Вы можете применить эффект к целому изображению или сместить акцент на определенные области путем размытия фона. Добавьте своим изображениям больше динамики!


Режим создает круговое размытие, обычно вызываемое вращением или масштабированием камеры во время съемки изображения. В этом режиме вы можете выбрать один из двух типов размытия:
Линейное размытие
создает иллюзию перемещения объекта по направлению к зрителю или от него.
Кольцевое размытие
создает иллюзию вращения изображение.
С помощью визуальных эффектов размытия ваши фотографии приобретут большую выразительность и глубину.


Теперь продвинутые приемы профессиональных фотографов доступны для всех!
Не нужно быть специалистом, чтобы получить отличные результаты в AKVIS Refocus. Программа проста в использовании, даже новичок с легкостью освоит ее. В программу включено несколько готовых к использованию пресетов, что позволяет быстро начать работу и помогает знакомству с программой. Можно наблюдать обработку фотографии в реальном времени и сравнивать исходное изображение и результат.
AKVIS Refocus доступен в двух вариантах : как обычная самостоятельная программа (standalone ) и как плагин (подключаемый модуль, plugin ) для графических редакторов.
Функционал зависит от типа лицензии . Попробуйте все возможности AKVIS Refocus в течение ознакомительного периода!
Программа доступна на русском языке.